In questa seconda parte di "Malato... Terminale" vediamo operazioni di base come cambiare directory o navigare tra i nostri file in modo veloce, inoltre vedremo come evitare di scrivere sempre gli stessi comandi usati in precedenza.
Nella prima parte di "Malato...Terminale" abbiamo visto come si accede a questo potente mezzo e abbiamo toccato con mano come sapere il contenuto della cartella in cui ci troviamo, iniziamo a vedere come poterci muovere tramite terminale.
Innanzi tutto bisogna precisare che si accede a cartelle sottostanti mediante il carattere '/'; la prima directory, definita solamente da '/', è il disco rigido. Se volessimo andare in una speciale cartella chiamata, ad esempio, "Picchiarello" dovremmo andare in /Applications/Picchiarello.
Fate molta attenzione, il nostro pc parla inglese, quindi dovremmo scrivere i nomi in inglese ed esattamente come sono scritti nel sistema ( con maiuscole, simboli ecc...), se il terminale dovesse accettare anche qualche imprecisione è perché ci è andata bene, ma non è detto che sarà sempre così.
Se in una cartella è presente lo spazio il terminale lo fa precedere con '\'. Quindi la cartella esempio "Picchio Picchiarello" sarà Picchio\ Picchiarello o può anche essere vista come stringa e quindi essere scritta così: "Picchio Picchiarello".
Fate molta attenzione, il nostro pc parla inglese, quindi dovremmo scrivere i nomi in inglese ed esattamente come sono scritti nel sistema ( con maiuscole, simboli ecc...), se il terminale dovesse accettare anche qualche imprecisione è perché ci è andata bene, ma non è detto che sarà sempre così.
Se in una cartella è presente lo spazio il terminale lo fa precedere con '\'. Quindi la cartella esempio "Picchio Picchiarello" sarà Picchio\ Picchiarello o può anche essere vista come stringa e quindi essere scritta così: "Picchio Picchiarello".
Il comando cd consente di cambiare la vostra directory, spostandovi da quella in cui vi trovate a quella scritta nel terminale. Ricordiamoci che per passare ad una directory specifica indipendentemente dalla posizione in cui siamo mentre scriviamo bisogna scrivere il suo percorso tutto per intero con le relative '/' , altrimenti possiamo entrare in directory contenute nella nostra cartella attuale semplicemente scrivendo:
cd nomeCartellaContenutaNellaAttualeDirectory.
Con il comando 'ls' mi viene restituito il contenuto della mia working directory.
Successivamente usiamo 'cd Desktop' per spostarci sul desktop e stampiamo il contenuto con 'ls'.
NB: in questo caso posso scrivere 'cd' seguito da Desktop dato che Desktop è contenuto nella cartella da cui sono partito. Se ad esempio mi trovo in Desktop, non posso spostarmi in Documents con 'cd Documents' bensì posso usare: cd /Users/Falko/Documents oppure cd .. (torno nella directory superiore a Desktop) e da lì posso cambiare nuovamente posizione usando 'cd Documents'.
Per tornare indietro basterà usare il comando 'cd ..' che torna alla directory un livello sopra della directory corrente (per capirci toglie una '/' all'indirizzo corrente). Se volete sapere dove siete finiti basta digitare pwd.
Se vogliamo creare una nuova directory basterà scrivere mkdir (make directory) più il nome della directory da creare.
Click per ingrandire
N.B. La cartella verrà creata nel percorso in cui siamo quando digitiamo il comando mkdir, per cambiarlo possiamo digitare:
mkdir /Dir1/Dir2/[...]/NomeNuovaDir
Dove dir sta per il nome di una directory.
Dove dir sta per il nome di una directory.
Click per ingrandire
Per cancellare una directory digitiamo rmdir (remove directory) se seguito dal nome della directory da cancellare. Il comando rmdir di per sé può soltanto cancellare directory vuote, se vi sono presenti files bisogna cancellarli ad uno ad uno tramite il comando rm seguito dal nome del file e dalla sua estensione:
rm nomeFile.estensione
rm nomeFile.estensione
Vi sono diverse variazioni che possiamo usare per cancellare i file in modo veloce:
-Facciamo seguire al nome del file (senza spazio) un '*' per cancellare tutti i file che iniziano con NomeFile. (rm nomeFile*)
-Sostituiamo il nome file con '*' e facciamolo seguire(senza spazio) da .estensioneDelFile per cancellare tutti i file di quell'estensione. (rm *.estensione)
-Facciamo seguire '*' al comando rm per cancellare tutto il contenuto di una cartella. (rm *)
Ecco un paio di consigli e 'tricks' da tastiera:
-A inizio post, abbiamo detto che una directory va scritta in modo preciso...ma se il percorso è troppo lungo? Se vogliamo fare qualcosa da terminale in una determinata directory, ma non ci va di scrivere tutto il suo percorso, basta trascinare con il mouse una cartella, un documento, un file nel terminale, esso ci mostrerà il suo percorso.
Se vogliamo ritornare in quel percorso o comunque ripetere un qualsiasi comando, basterà premere la freccia in alto della nostra tastiera: il terminale ci mostrerà l'ultimo nostro comando andato a buon fine.
-Non ricordiamo un nome di una applicazione, di un file, di una Directory in modo preciso? Basterà iniziarlo a scrivere(facendo attenzione alle dovute maiuscole) e premere TAB dalla nostra tastiera: il terminale completerà la nostra richiesta. In caso di ambiguità (due nomi uguali) basta premere due volte TAB per farci mostrare dov'è l'ambiguità e quindi tutto quello che inizia con le nostre prime lettere scritte.
-La vostra Shell è troppo caotica perché contiene azioni e comandi utilizzati in precedenza? Digitate clear e lo schermo si pulirà!
Nella parte 3 di "Malato...Terminale" vedremo come creare file e utilizzare i vari comandi in modo omogeneo e veloce; vedremo come modificare/rinominare un file.


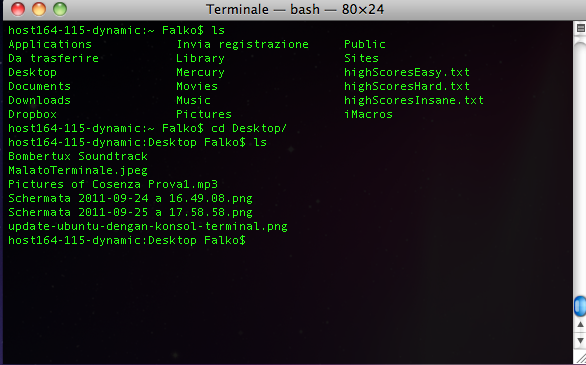


Nessun commento:
Posta un commento